
How Do You Voice Chat on Roblox?
Imagine voice chatting on Roblox as navigating through a maze with hidden passages waiting to be discovered. You might wonder how to engage in voice conversations with your fellow players, and the journey begins with understanding the tools at your disposal. From enabling voice chat settings to fine-tuning your microphone, there are steps to take that can lead you to a new level of interaction within the Roblox universe. Read Free Robux Generator No Survey No Human Verification No Download 2023–2024
So, are you ready to step into this world of immersive communication and connect with others in real-time?
Enabling Voice Chat Settings
- To activate voice chat settings on Roblox, navigate to your account settings and adjust the communication preferences accordingly. If you encounter troubleshooting connection issues while using voice chat, ensure that your internet connection is stable and that your microphone is properly connected and configured. Sometimes, restarting the application or device can also help resolve these problems.
- When enabling voice chat, it’s essential to address privacy concerns surrounding this feature. Roblox provides options to control who can communicate with you through voice chat, allowing you to adjust settings based on your comfort level. It’s advisable to only engage in voice chat with people you trust and to avoid sharing personal information while using this feature. Additionally, regularly reviewing and updating your privacy settings can help maintain a safe and secure online experience. By being mindful of these aspects, you can enjoy the benefits of voice chat on Roblox while prioritizing your privacy and safety.

Accessing Voice Chat Menu
- When accessing the Voice Chat menu on Roblox, navigate to the communication settings section in your account preferences. To access this menu, click on the gear icon located at the top-right corner of the Roblox website or app. Once in the settings, locate the Communication tab, where you can find the Voice Chat settings.
- In the Voice Chat menu, you can troubleshoot connection issues by checking your microphone and speaker settings. Ensure that your devices are properly connected and that the volume levels are adjusted correctly. If you encounter any problems with voice chat not working, you can also check your internet connection and firewall settings to ensure they aren’t blocking the voice chat feature.
- Additionally, within the Voice Chat menu, you can customize voice chat options such as adjusting the volume levels, muting specific players, or turning off voice chat altogether if desired. Take advantage of these customization options to enhance your voice chat experience on Roblox.
Configuring Microphone Settings
- Looking to optimize your microphone settings for the best voice chat experience on Roblox? Adjusting volume levels and troubleshooting microphone issues can significantly enhance your communication quality. To ensure your microphone is set up correctly, start by adjusting the volume levels. Open your system settings and locate the sound or audio section. Here, you can adjust the input volume for your microphone to ensure it’s not too quiet or too loud during voice chat sessions on Roblox.
- If you encounter any microphone issues, such as background noise or distorted sound, troubleshooting can help resolve these issues. Check if your microphone is properly connected to your device and that it’s selected as the default input device. Additionally, make sure your microphone isn’t muted or blocked by any applications. By troubleshooting these common problems, you can enjoy a smoother voice chat experience on Roblox. Experiment with different settings until you find the optimal configuration for clear and crisp voice communication with other players.
Joining Voice Chat Channels
- Optimizing your voice chat experience on Roblox involves seamlessly connecting to voice chat channels. When it comes to joining voice chat channels, you have the option to participate in group chats or engage in private calls. Group chats allow you to communicate with multiple players at once, making it perfect for coordinating strategies in games or simply socializing with friends. To join a group chat, navigate to the group chat channel and click on the join button to start communicating with other members.
- On the other hand, private calls offer a more intimate setting for conversations. Whether you want to have a one-on-one discussion or talk privately with a small group of friends, private calls provide a secure space for your conversations. To initiate a private call, simply invite the participants you wish to talk to and start your private voice chat session.
Communicating With Other Players
- To effectively communicate with other players on Roblox, utilize the various chat features available to engage in conversations and coordinate gameplay strategies. Chatting with other players not only enhances your gaming experience but also plays a crucial role in managing friendships and building relationships within the Roblox community. Engaging in conversations through text chat or voice chat channels can help you connect with other players, share tips, and coordinate your gameplay tactics effectively.
- When interacting with others, remember to be respectful and considerate in your communication. Building positive relationships with fellow players can lead to forming alliances, collaborating on projects, or simply enjoying the game together. Responding promptly to messages, actively participating in group discussions, and showing appreciation for your teammates’ efforts are all ways to foster a sense of camaraderie within the Roblox community.
Conclusion
In conclusion, utilizing voice chat on Roblox is a simple yet effective way to communicate with other players in real-time. By enabling voice chat settings, accessing the voice chat menu, configuring microphone settings, and joining voice chat channels, you can easily connect with friends and fellow gamers. Remember to communicate respectfully and have fun while engaging in voice chat conversations on Roblox!
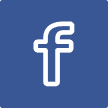
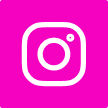
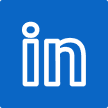
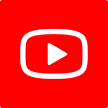
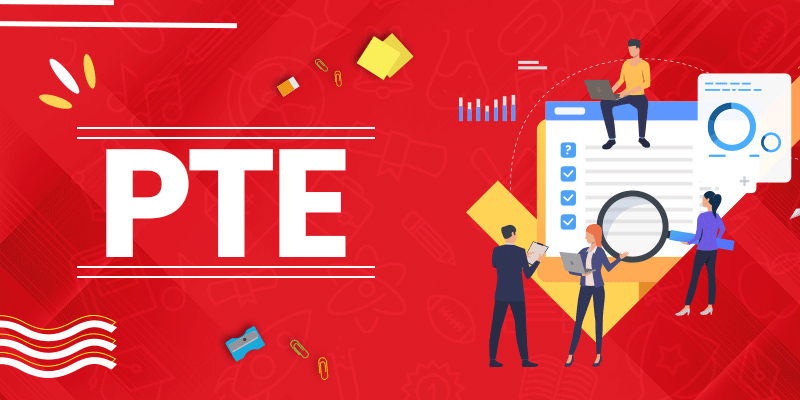
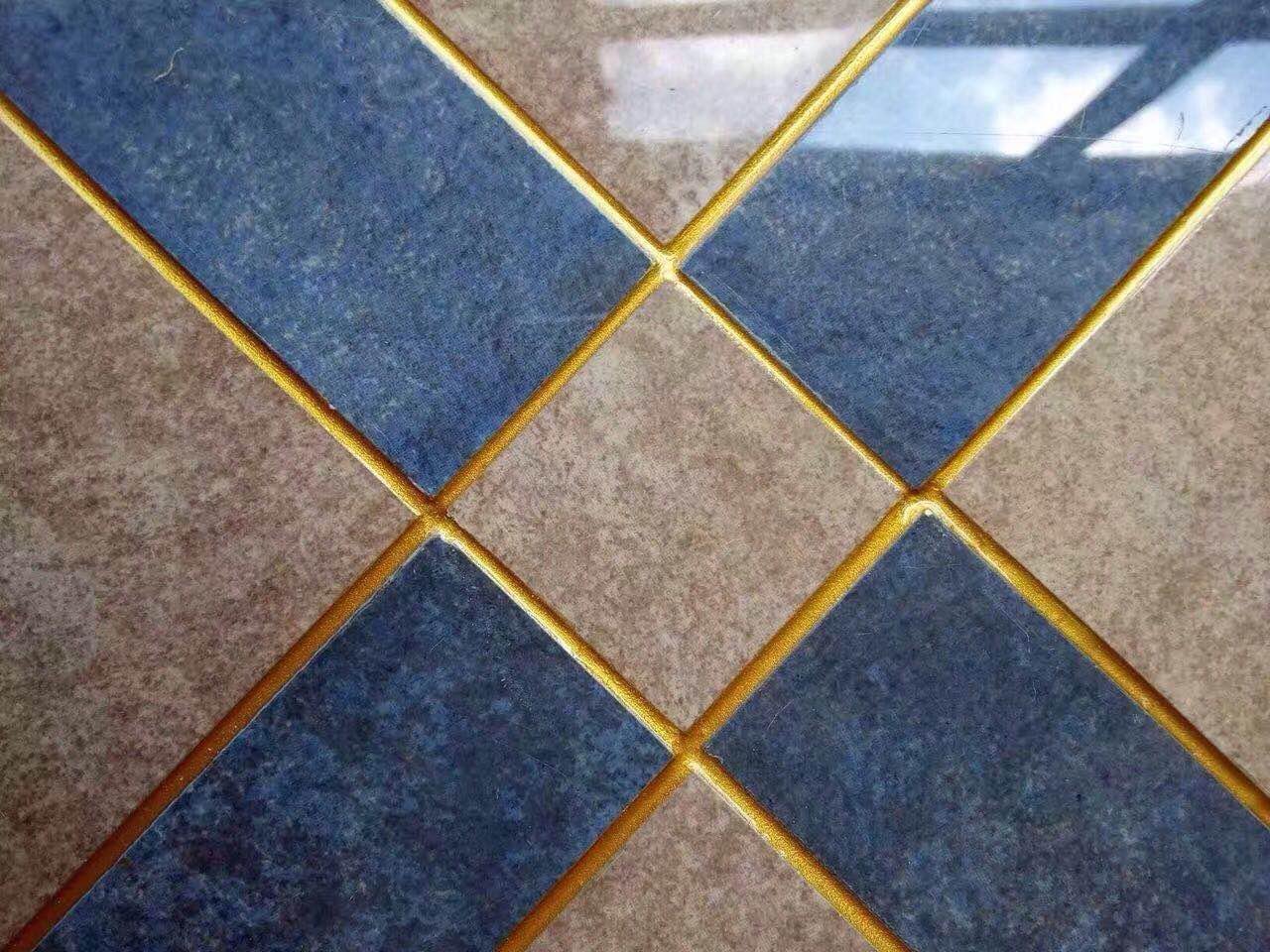

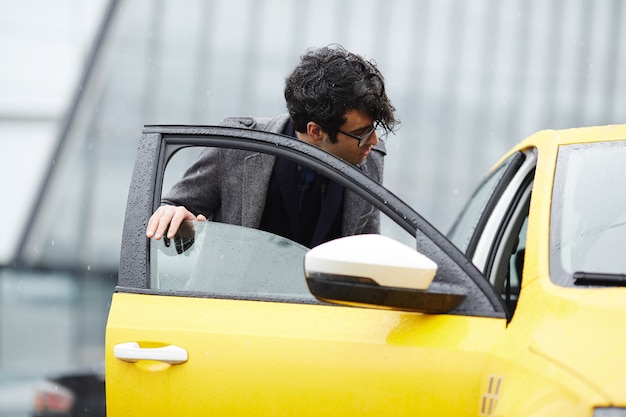
Leave a Reply